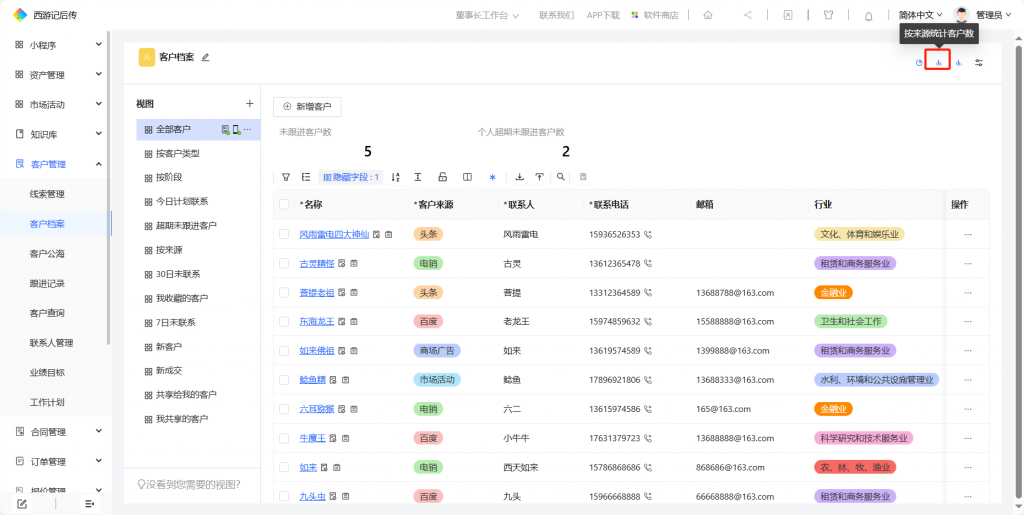统计图可以帮助用户看到数据的对比展示,可以以不同维度统计数据,便于用户根据数据分析评估数据,用户自己可以轻松设置统计图
视频教程
图文教程
例如我们要在客户档案创建一个统计图:首先进入到客户管理、客户档案的菜单里面
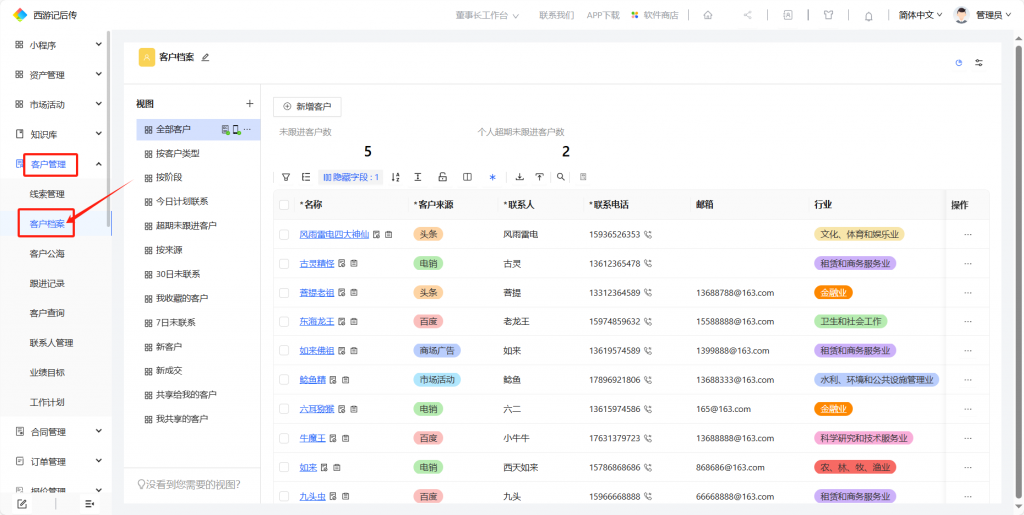
然后点击列表右上角的【更多设置】按钮
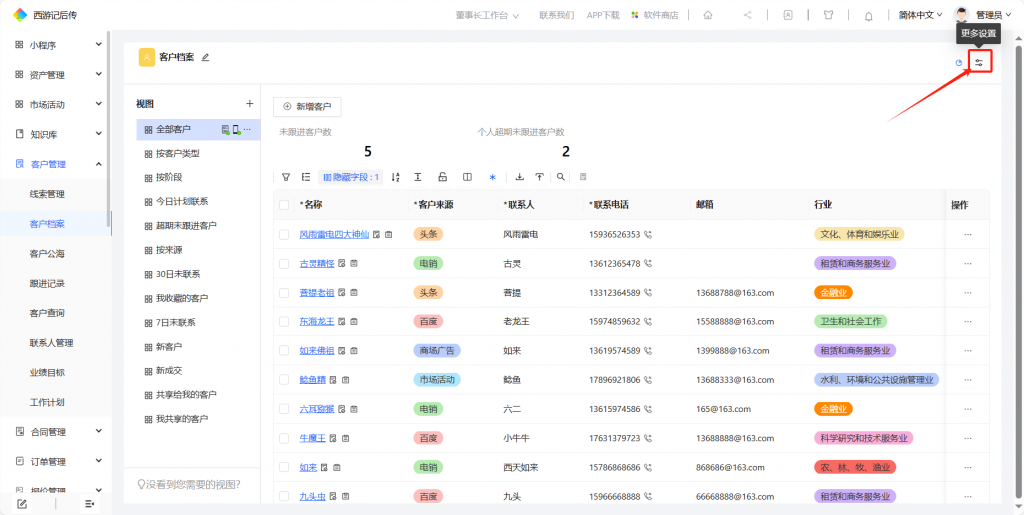
点击之后,触发统计图的添加和编辑
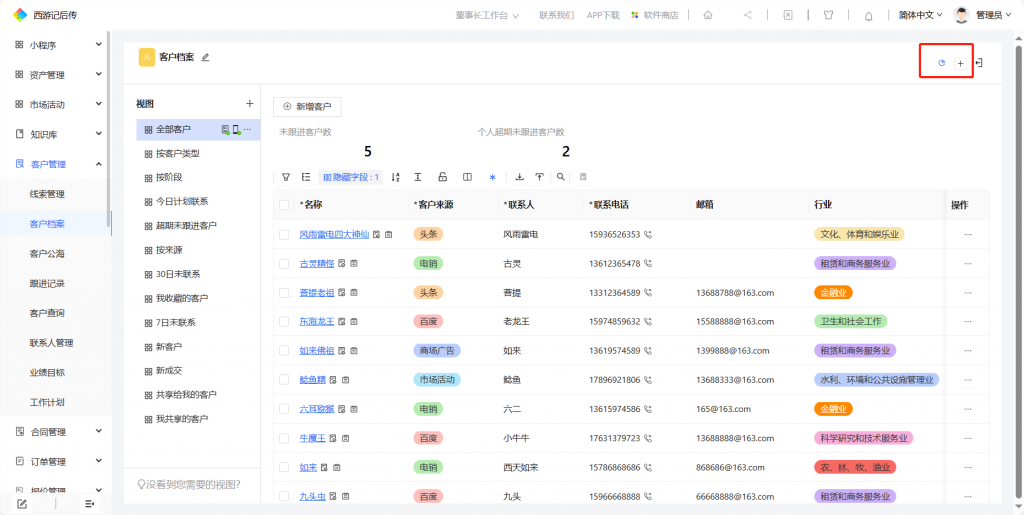
然后点击【+】号,就会弹出新建统计图的弹窗,分为选择新建统计图和使用现有统计图,系统默认是选择:新建统计图
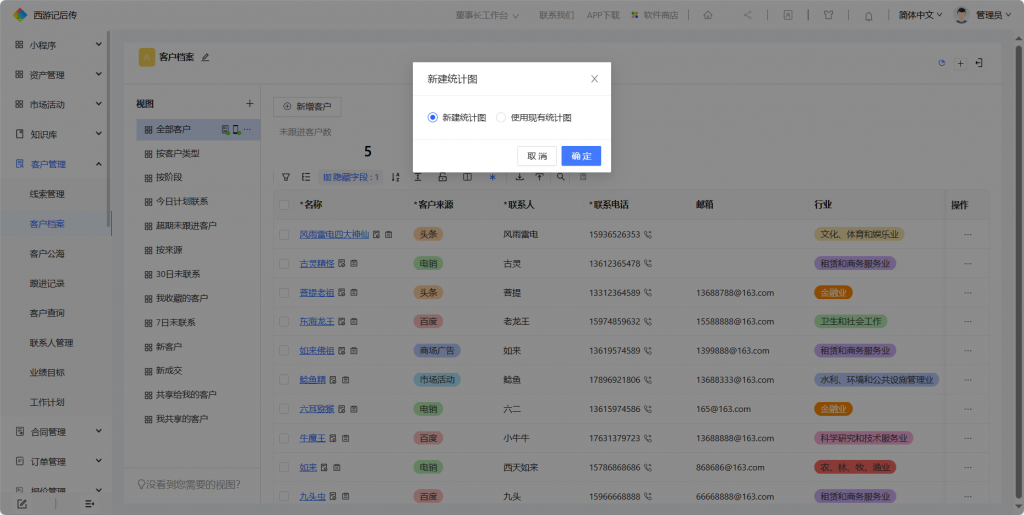
第一种:选择:使用现有统计图,先选择一个统计图(例如选择:按业务员统计本月新客户数),选择之后点击【确定】按钮
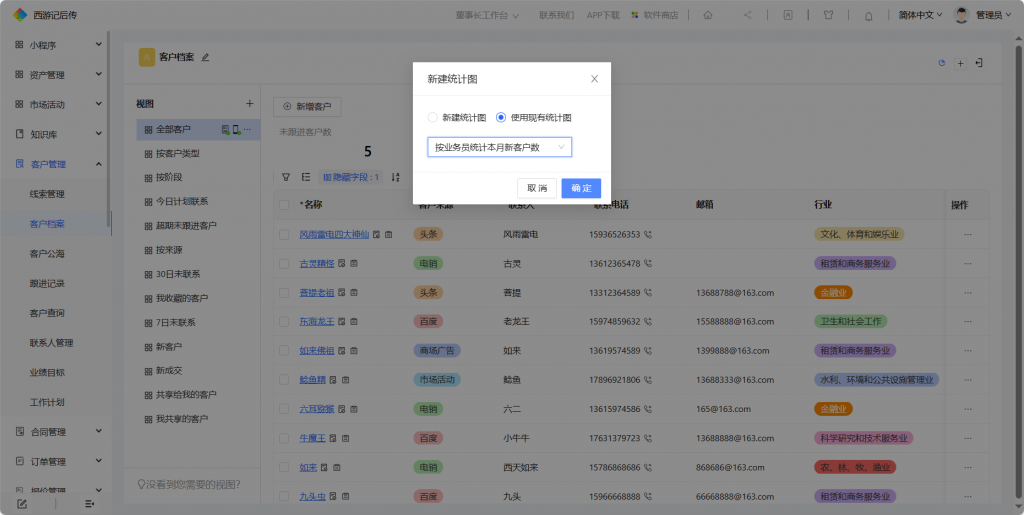
会在右上角多出一个统计图标,退出编辑之后,点击就可以查看统计图了
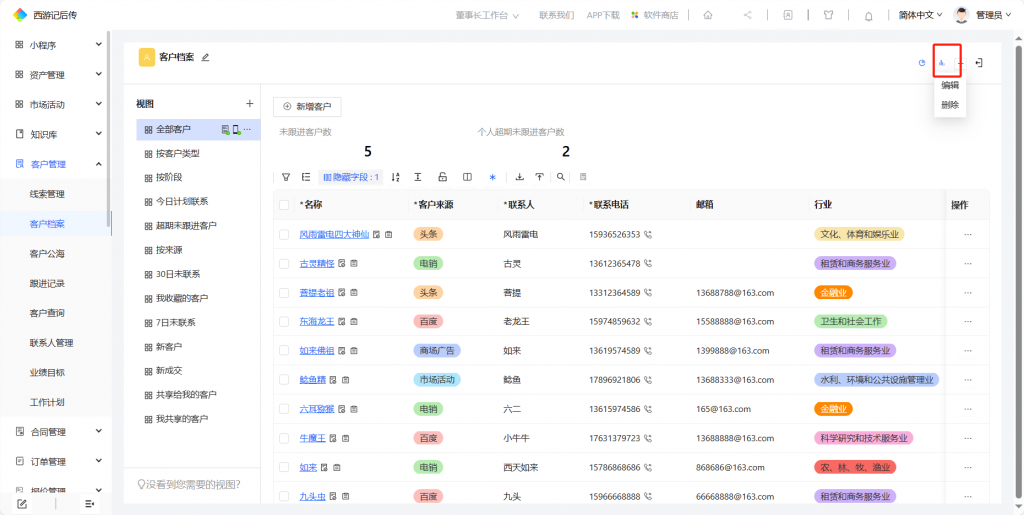
退出编辑之后,点击统计图,如下图所示:
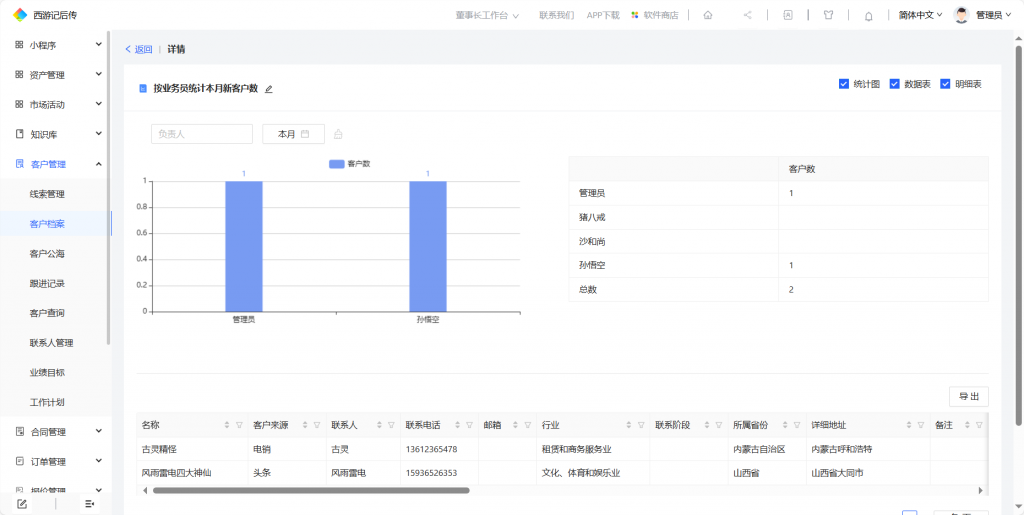
第二种选择:新建统计图,然后点击【确定】按钮
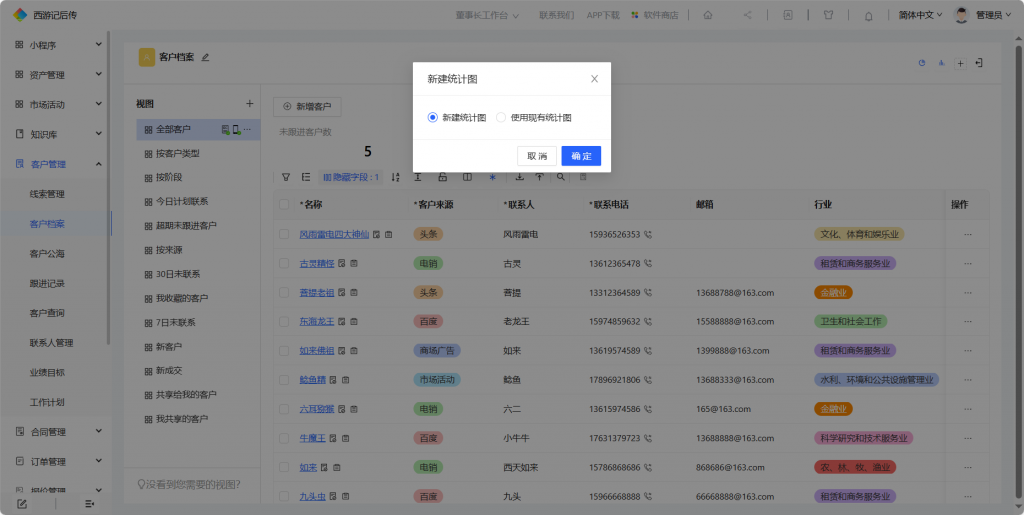
点击确定之后,进入到统计图的编辑页面
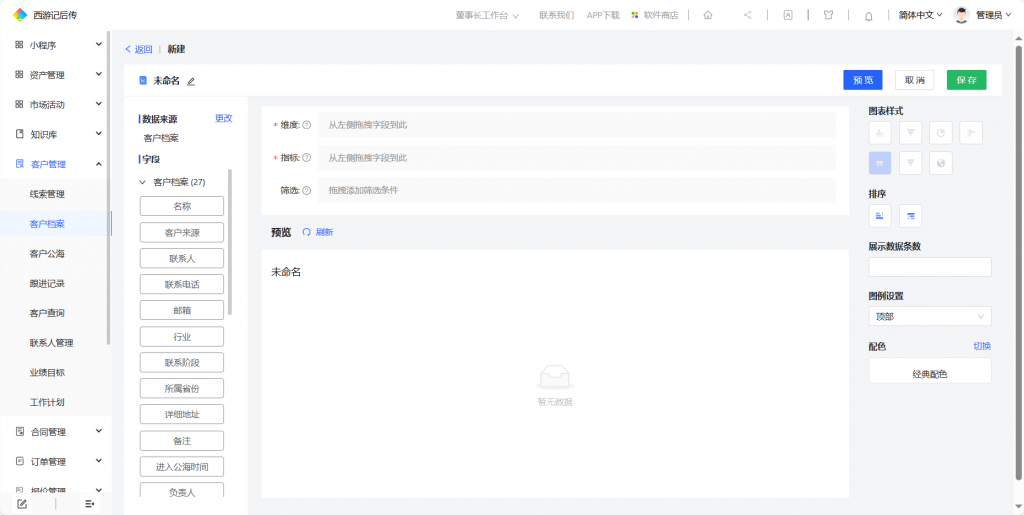
可以给统计图进行命名,点击编辑图标
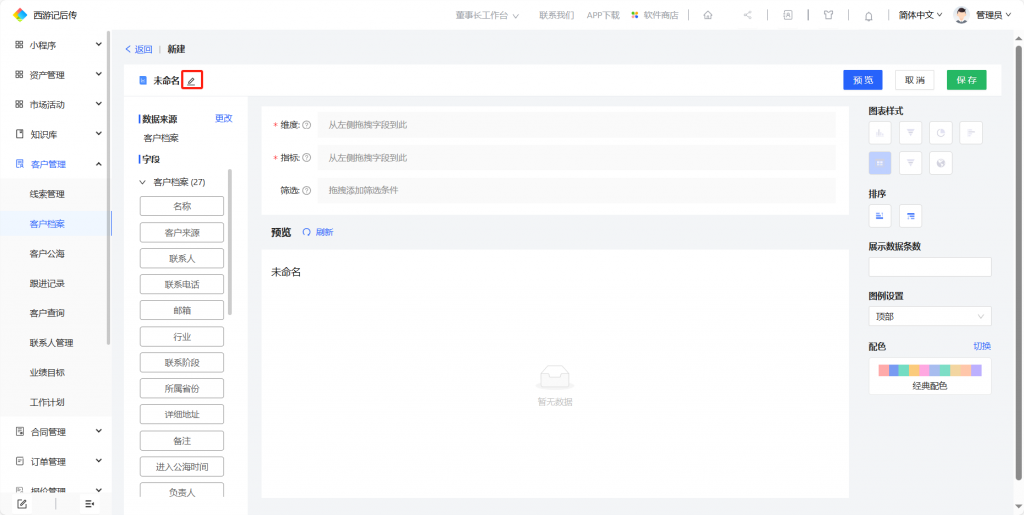
例如:我们配置一个按来源统计客户数,可以在未命名边上点击并编辑
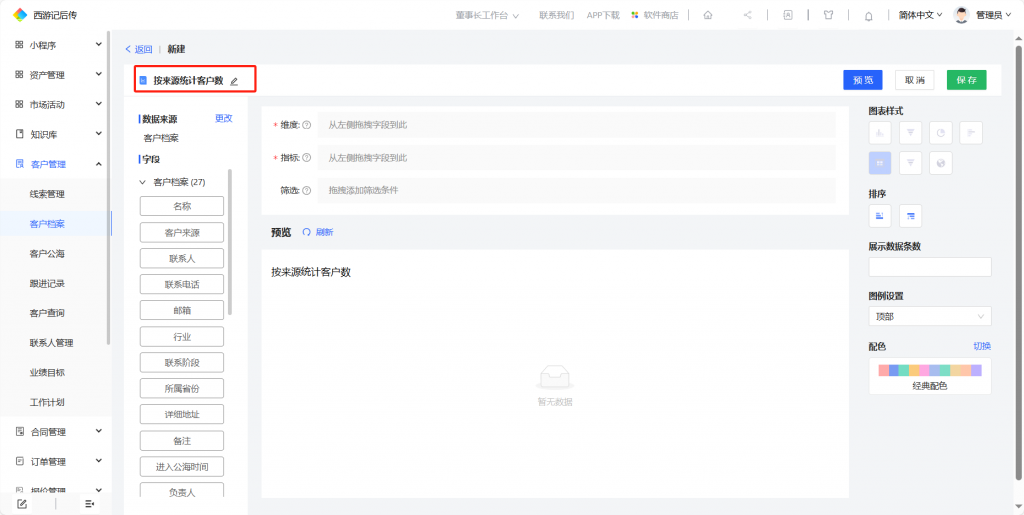
可以在数据来源处更改数据来源,点击【更改】按钮
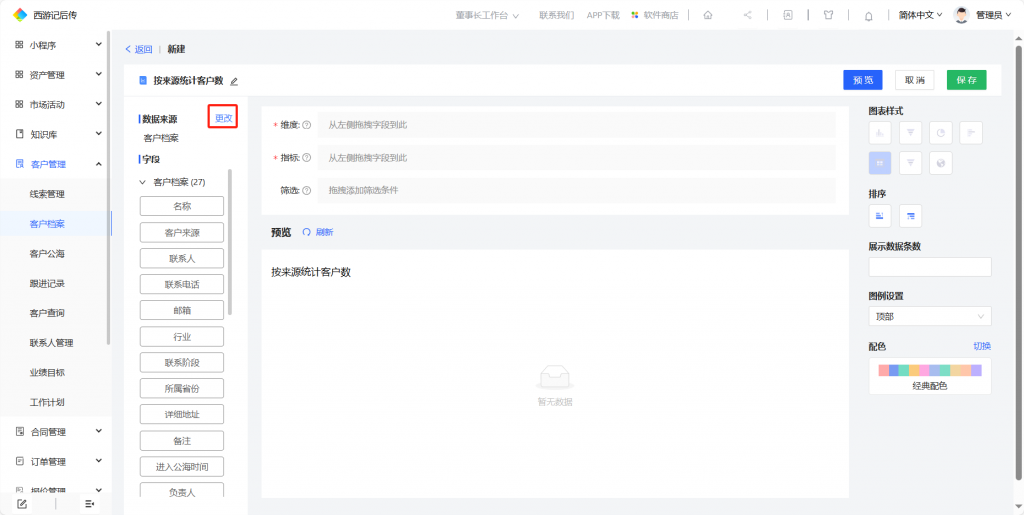
弹出数据来源的选择,可以选择单表数据或者多表数据
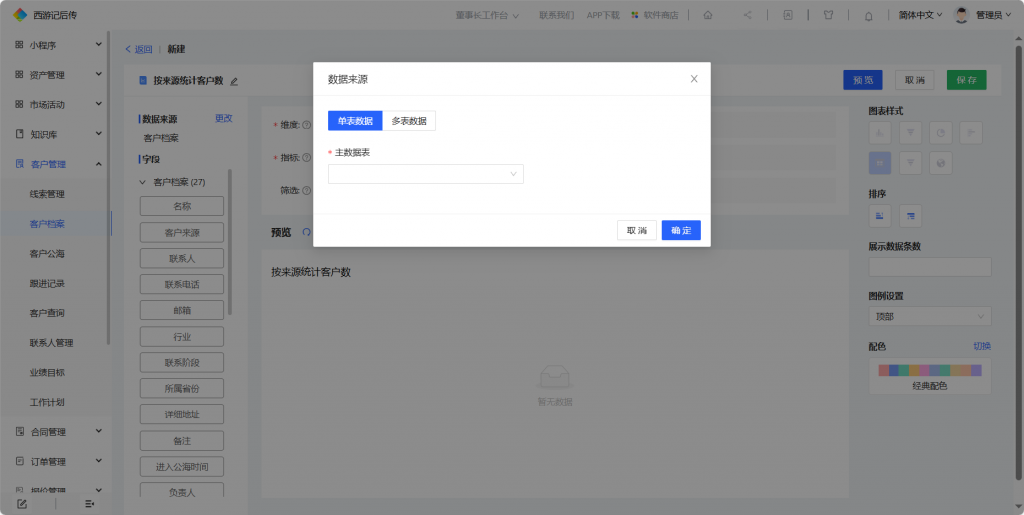
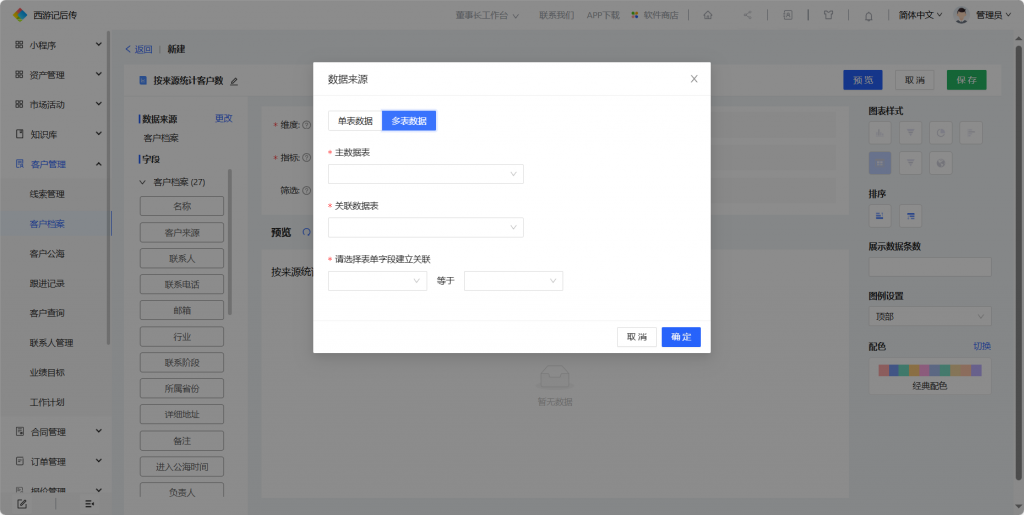
这里我们统计的数据就是客户档案的,就不需要更改数据表,首先将左侧字段拖拽到右侧的维度里面,我们要统计按来源统计客户数,则需要把来源当做维度。
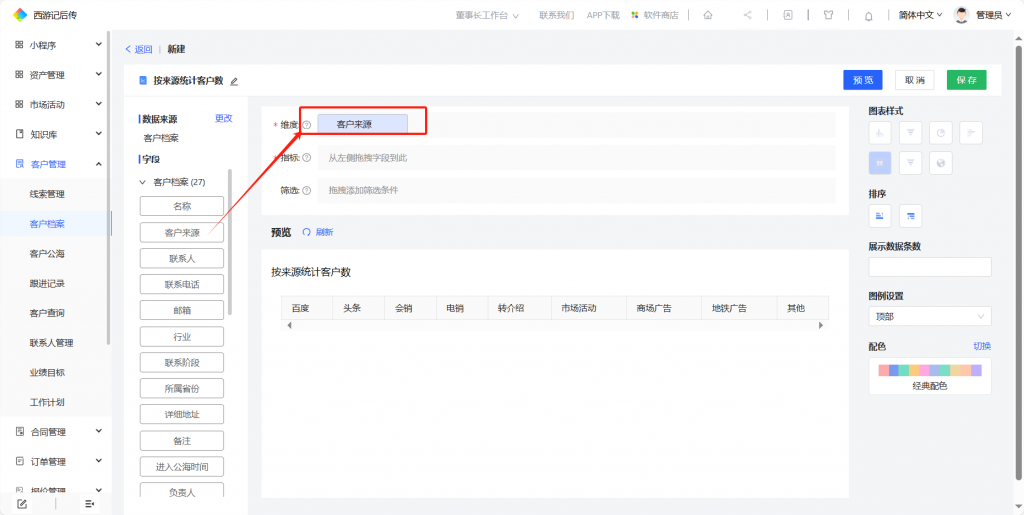
然后选择指标,为了统计客户数,这里可以拖拽名称到指标里面
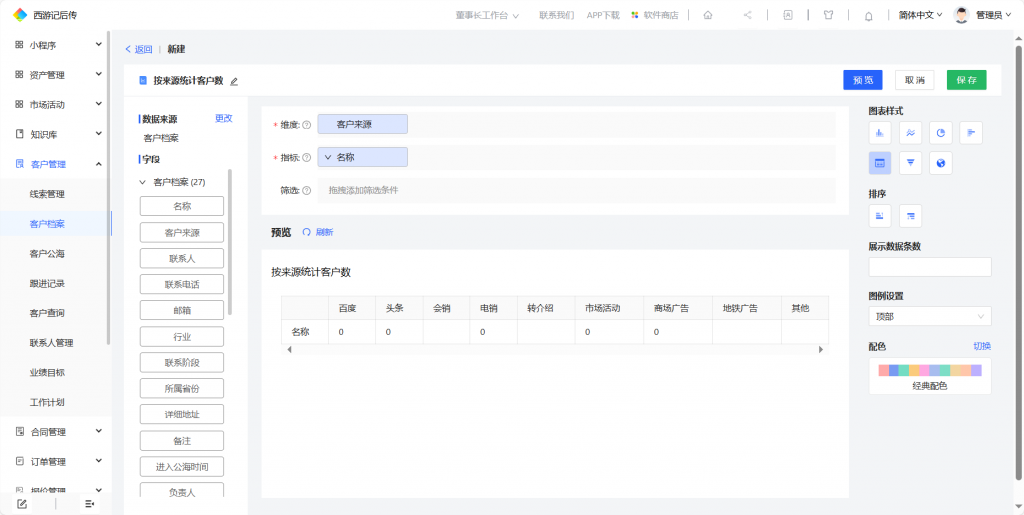
然后在名称前面的下拉里面选择计算方式为:计数。
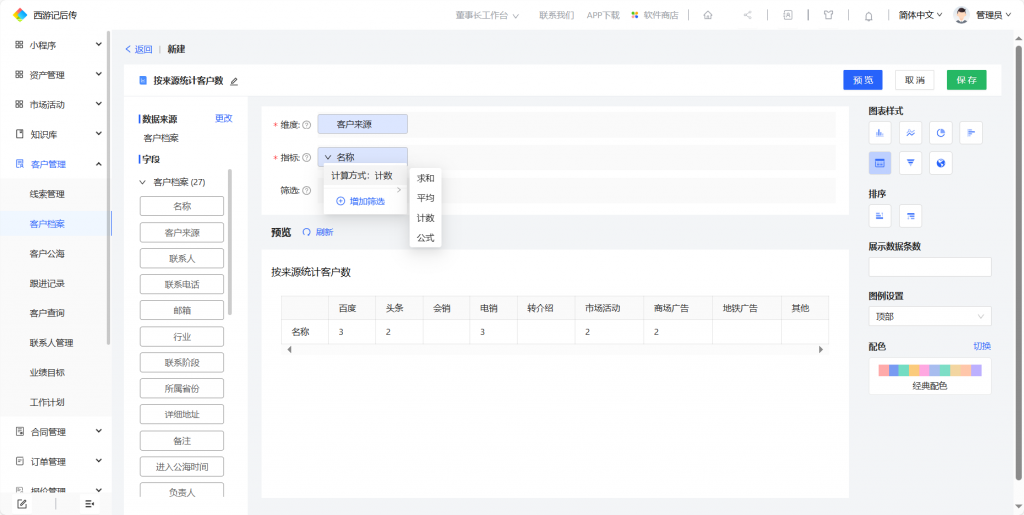
筛选里面可以设置或者不设置,这里我们可以按省份筛选,把省份字段拖拽到筛选列里,在统计图里面就会多一个筛选按钮
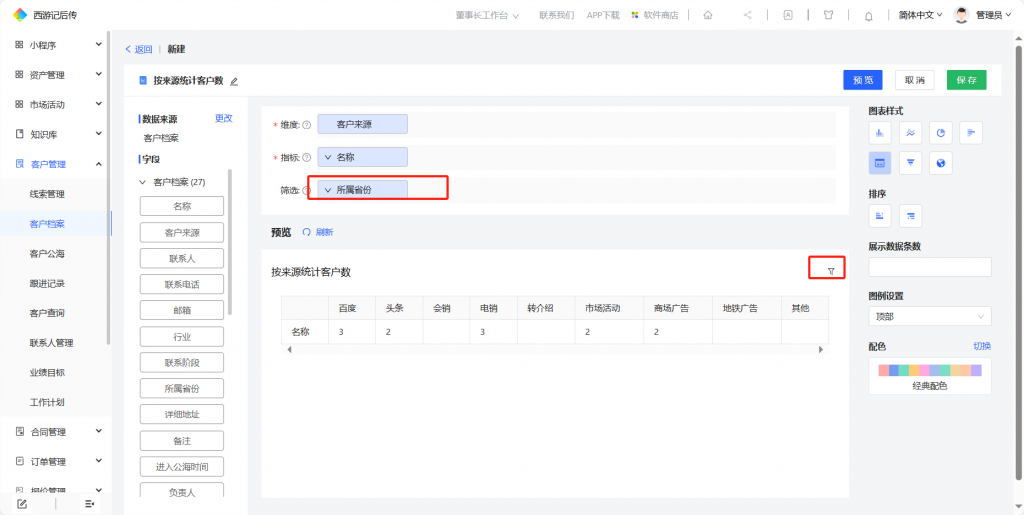
在左侧的图表样式里面可以根据自己统计的数据任意选择不同的样式,这里选择柱状图
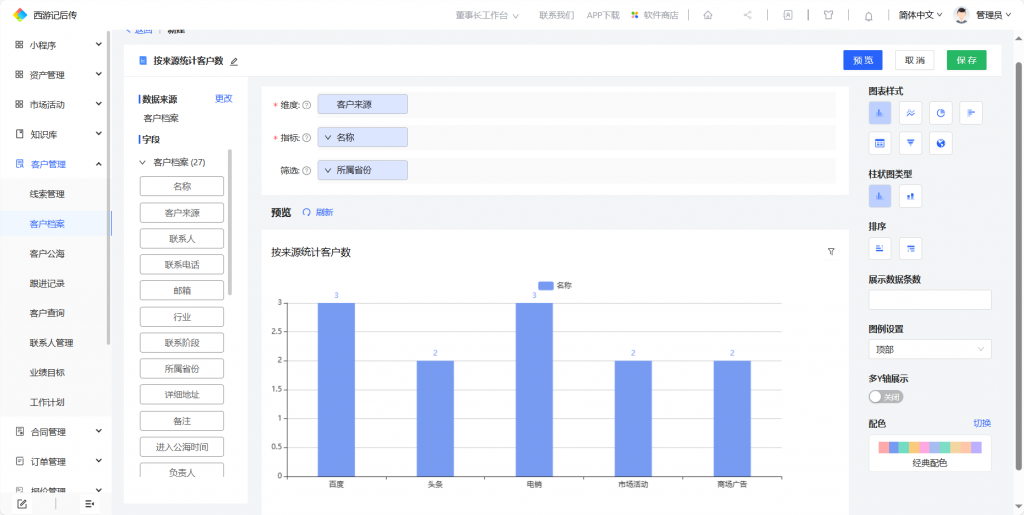
在选择的指标里面,可以修改指标展示值,现在显示的名称不符合我们的需要,可以把名称改为客户数,点击名称,触发编辑。
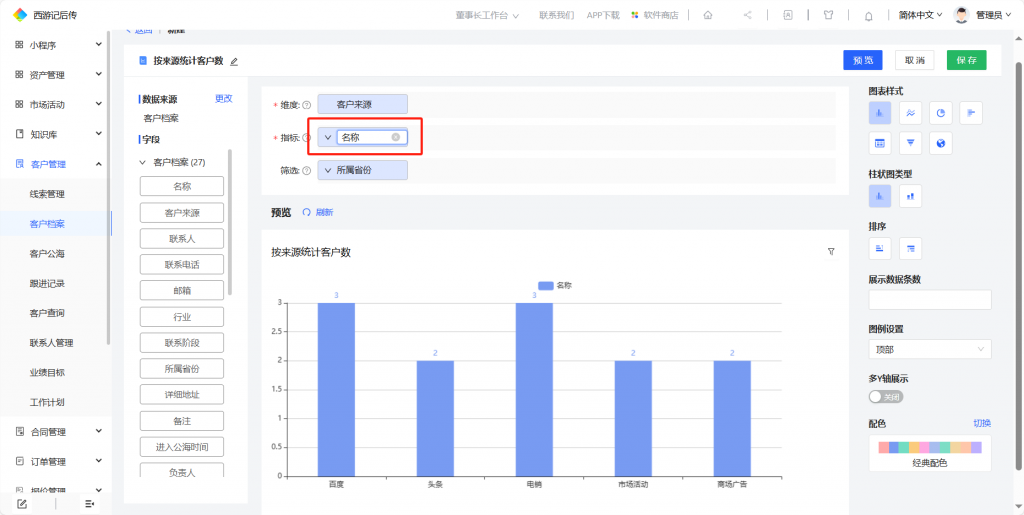
将“名称”改为“客户数”,然后点击页面空白区域即可保存。
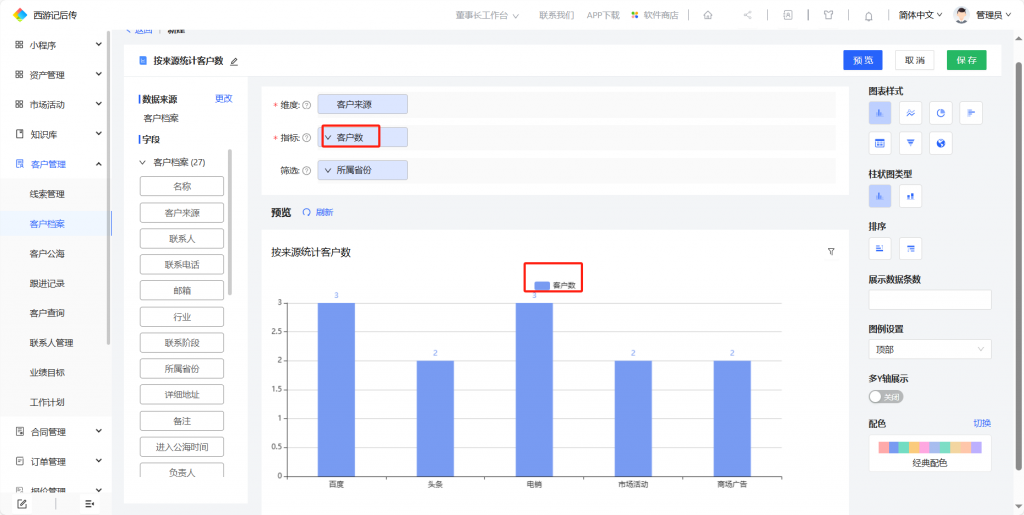
由于这里选择的是柱状图,图表样式选择之后,还可以设置柱状图的类型、排序
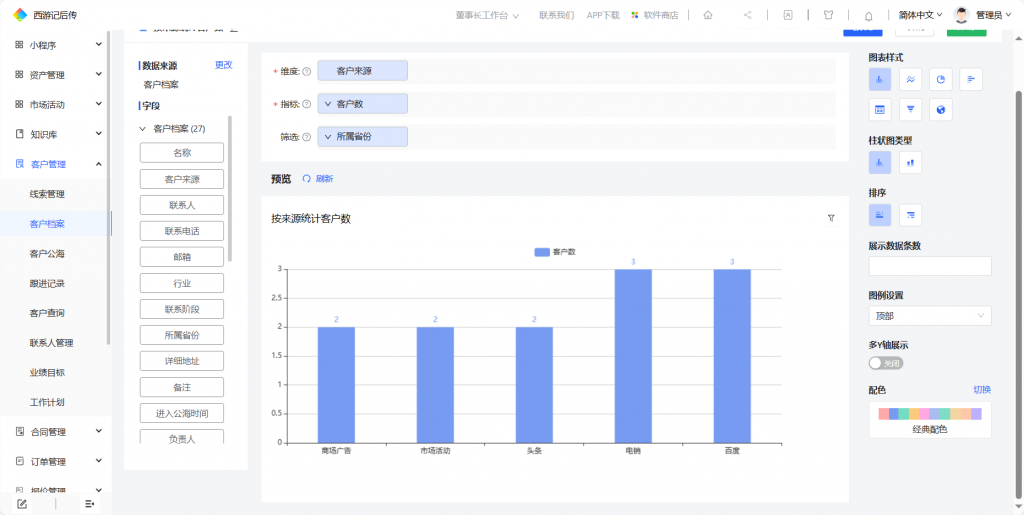
可以设置展示数据的条数,直接在展示数据条数里面输入正整数即可
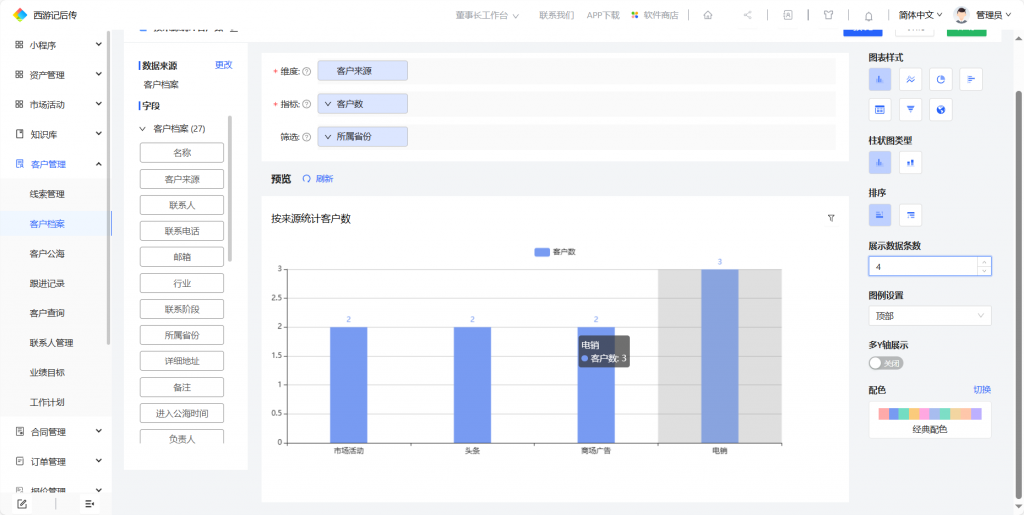
图例设置,可以将图例设置在顶部或者底部
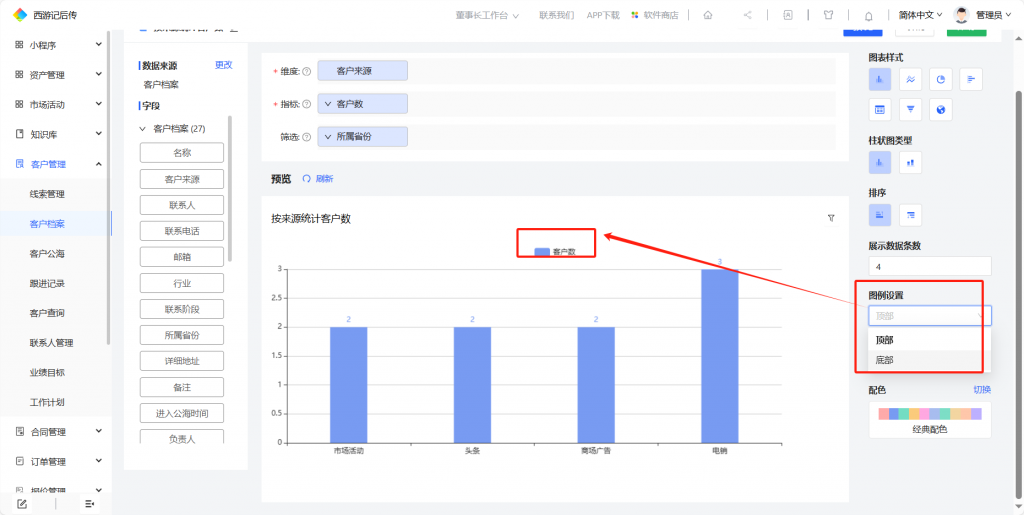
多Y轴展示,用于当多个指标不一样,并且指标的数据值相差很大时,可以开启多Y轴展示。
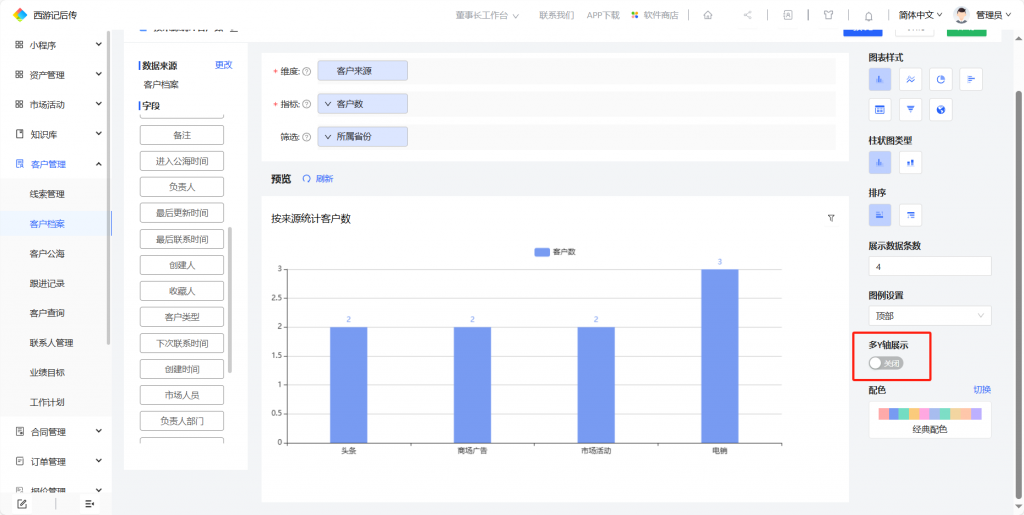
还可以选择配色,点击【切换】按钮弹出配色选择弹窗
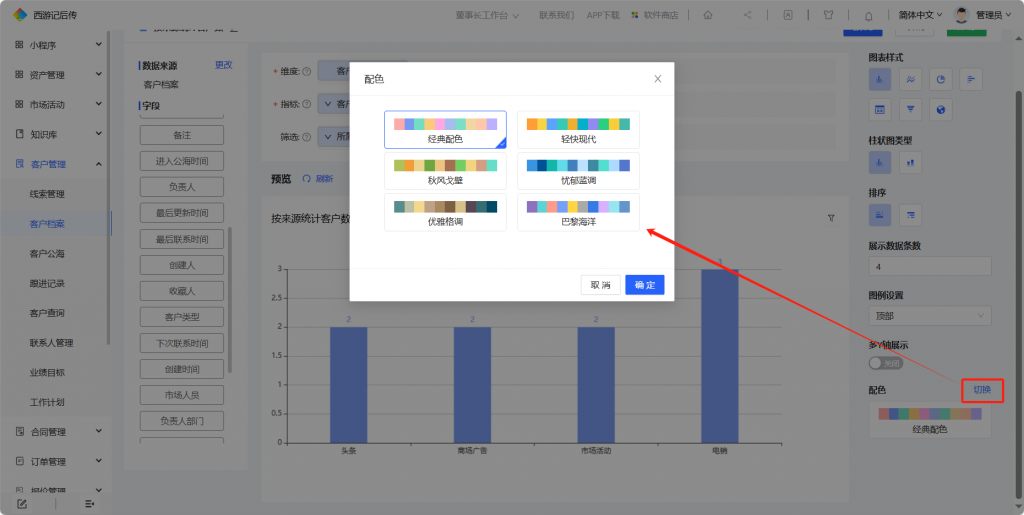
选择完成之后点击【确定】按钮即可
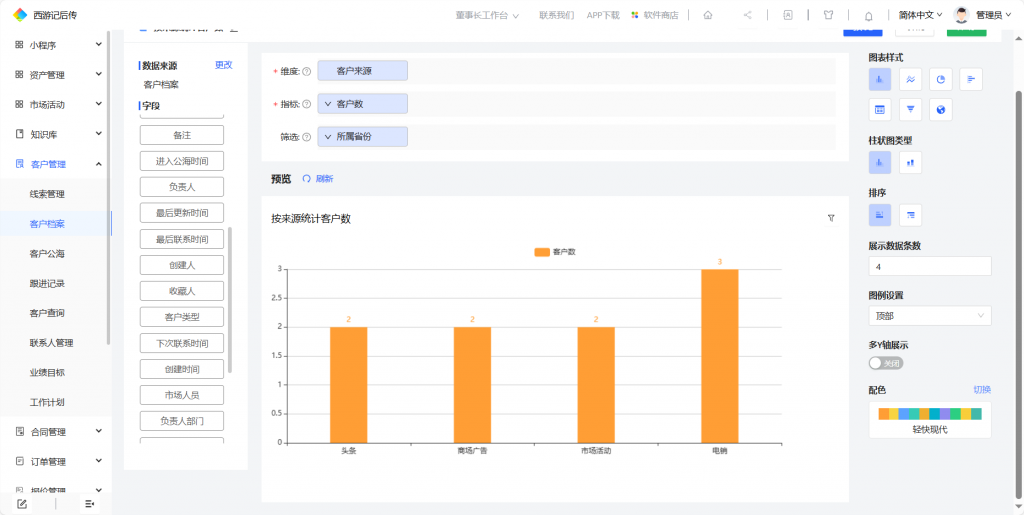
在设置过程中,可以边设置边预览,点击【预览】按钮
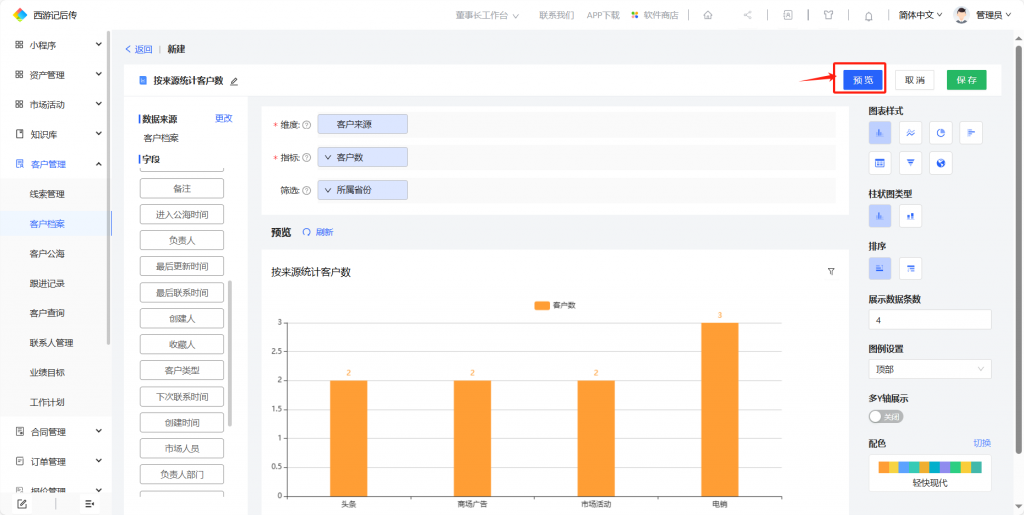
设置完成之后,点击【保存】按钮,新的图表就设置完成,然后点击“返回”按钮,返回到列表数据。
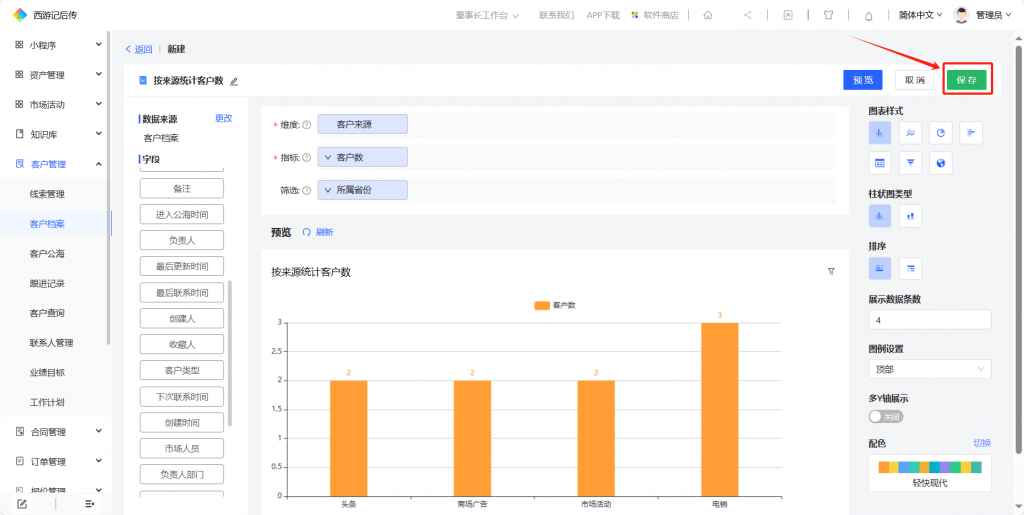
在顶部就会多一个,统计图标